Paintstorm Studio で描いた絵は以下の4点になります。








Paintstorm Studio のここが良きところ!
●価格が安い。$19.00(約2000円弱)
●UIが秀逸。調整できる項目が多い。TABキーを押したときに消える消えないの設定を各パレットごとに設定できる。カスタムパレットという好きなツールやブラシを入れておけるパレットがある(アイコンのサイズなども自由に変えられる)。カスタムパレットはショートカットで呼び出すとカーソルのそばにポップアップする。
●各ツールやブラシなどにショートカットを割り当てたいときはアイコンにカーソルを合わせた状態でEnterキーを押せば設定小窓が出て簡単に登録可能。
●ぼかし系というか馴染ませる系のブラシが優秀だと思う。
●ブラシサイズの変更がシンプル!!ショートカットを押しながら左右の移動だけで調整できる(Krita もこの仕様)。上下の移動は無関係。思いっきり左に振れば1pixelで右に振れば最大。他のペイントソフトの多くが見えないブラシの中心からの距離で調整する(斜め移動が強いられる)謎仕様。他のソフトも Paintstorm の仕様を見習って欲しい。
●ブラシサイズの変更がシンプル!!ショートカットを押しながら左右の移動だけで調整できる(Krita もこの仕様)。上下の移動は無関係。思いっきり左に振れば1pixelで右に振れば最大。他のペイントソフトの多くが見えないブラシの中心からの距離で調整する(斜め移動が強いられる)謎仕様。他のソフトも Paintstorm の仕様を見習って欲しい。
●ブラシを使って色が混ぜれるミキサーパレット(スクラッチパッド)がある。
●消しゴム化という使用中のブラシを消しゴムとして使える機能がある。ショートカットに割り当てて使うと便利。
Paintstorm Studio のここが惜しい!
●スポイトで色を拾ったときに消しゴム化が解除されない。色を拾うということは確実に色を塗ろうとしている思考なので消しゴム化されたままというのは違和感が半端ない。
●パース定規にグリッド表示が無い。Krita のパースグリッドをパクって欲しい!
●デフォルトのブラシの個性が強すぎる。もうちょっと落ち着いたブラシを揃えた方が取っつきやすいと思う。
●うちの環境だと稀に重くなる。ブラウザなど他のソフトを使って戻ってくると重くなることが多い。ブラシサイズの変更すらままならないほど重くなる。
まとめ
デフォルトブラシの個性がやや強すぎるものの使いやすいソフトだと思います。
ただ日本語の情報が乏しいのとブラシカスマイズが必要なためペイントソフト初心者にはちょっと厳しいかも…。

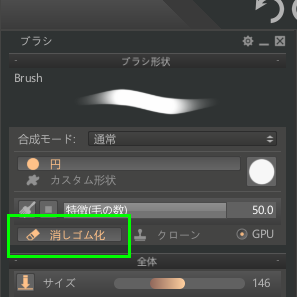
コメント
コメントを投稿